Chưa có sản phẩm trong giỏ hàng.
Thủ thuật - Mẹo hay
15 mẹo cực hay giúp pin iPhone “trâu” hơn trên iOS 16
Với mỗi bản cập nhật hệ điều hành mới, đều có những phàn nàn về thời lượng pin, và iOS 16 cũng không ngoại lệ. Đôi khi, có những khoảng thời gian hết pin nhanh chóng sau khi cập nhật do quá trình đồng bộ hóa và cập nhật ở hậu trường, nhưng đôi khi sự cố có thể tồn tại lâu hơn.

Các vấn đề về tuổi thọ pin có thể do các tính năng mới mà Apple đã triển khai, các lỗi cần sửa hoặc chỉ đơn giản là sự gia tăng về mức sử dụng sau khi cập nhật. Cho dù nguyên nhân là gì, chúng tôi đã tổng hợp một số đề xuất về cách bạn có thể tiết kiệm pin hơn từ iPhone của mình trong những tình huống mà mọi bit cuối cùng đều quan trọng.
Lưu ý rằng không có nhiều đề xuất không tắt các tính năng chính trên iPhone, vì vậy bạn sẽ phải cân bằng mức tiêu hao pin với bộ tính năng mà bạn muốn bật, tắt và bật mọi thứ khi cần thiết khi cần thời lượng pin tốt hơn.
1. Tắt Hoạt động Trực tiếp
Với iOS 16.1, Apple đã thêm tính năng Hoạt động trực tiếp cho phép các ứng dụng giữ thông báo liên tục trên Màn hình khóa hoặc trong Đảo động của iPhone 14 Pro . Hoạt động Trực tiếp có thể được sử dụng cho những việc như theo dõi một trò chơi thể thao, theo dõi chuyến bay, tiến triển thông qua bài tập và hơn thế nữa, ngay từ Màn hình khóa hoặc Đảo động lực học.
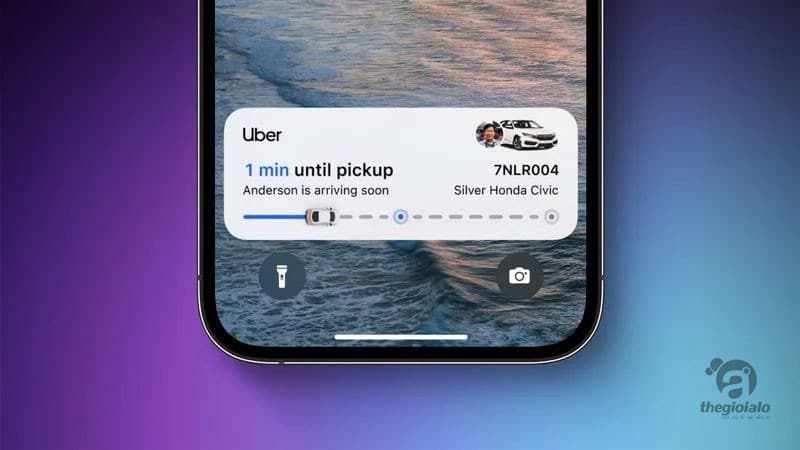
Mọi thứ bạn làm trên iPhone đều tiêu hao pin, bao gồm cả Hoạt động trực tiếp. Đã có báo cáo trên Reddit về việc vô hiệu hóa tính năng này để cải thiện tuổi thọ pin và không có gì ngạc nhiên khi việc tắt thông báo liên tục sẽ ngăn chặn tình trạng tiêu hao pin quá mức. Có thể tắt Hoạt động Trực tiếp bằng cách làm theo các bước sau:
Mở ứng dụng Cài đặt.
Đi tới Face ID & Mật mã.
Nhập mật mã của bạn để mở khóa iPhone.
Cuộn xuống và tắt Hoạt động trực tiếp.
Điều này sẽ ngăn Hoạt động trực tiếp hiển thị trên Màn hình khóa, nhưng bạn sẽ muốn thực hiện thêm bước này. Trong các phần ứng dụng riêng lẻ trong ứng dụng Cài đặt, bạn có thể tắt Hoạt động trực tiếp trên cơ sở từng ứng dụng hoặc tránh sử dụng các tính năng Hoạt động trực tiếp trong ứng dụng.
Bạn không thể tắt hoàn toàn Dynamic Island, nhưng bạn có thể vuốt sang trái trên bất kỳ hoạt ảnh nào đang chạy để loại bỏ nó.
2. Xóa các tiện ích trên màn hình khóa
Với iOS 16, Apple đã đại tu Màn hình khóa, thêm tùy chọn cho các widget. Các tiện ích liên tục hiển thị trên Màn hình khóa và nhiều tiện ích đang làm mới trong nền, có nghĩa là chúng đang ngốn pin.
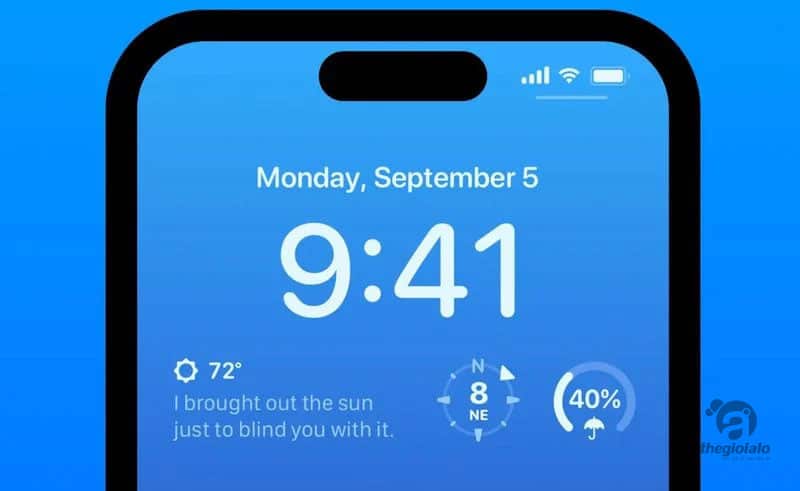
Nếu lo lắng về thời lượng pin, bạn có thể muốn tạo Màn hình khóa không có tiện ích. May mắn thay, iOS 16 hỗ trợ nhiều Màn hình khóa mà bạn có thể hoán đổi giữa các màn hình, vì vậy nếu thỉnh thoảng bạn muốn sử dụng các tiện ích, bạn có thể.
Để biết chi tiết về cách thêm tiện ích, xóa tiện ích và tạo Màn hình khóa, chúng tôi có hướng dẫn Màn hình khóa dành riêng cho iOS 16 .
Widgets cũng có thể xuất hiện trên Màn hình chính của bạn , một tính năng trước iOS 16. Chúng tôi khuyên những người lo ngại về thời lượng pin không sử dụng các tiện ích Màn hình chính.
3. Tắt phản hồi bàn phím Haptic
Apple trong iOS 16 cũng đã thêm một tính năng thú vị cung cấp cho bạn phản hồi xúc giác khi bạn sử dụng bàn phím ảo. Nó rung theo mỗi lần nhấn phím để mang lại trải nghiệm đánh máy thỏa mãn hơn, nhưng điều bạn có thể không biết là nó làm hao pin.
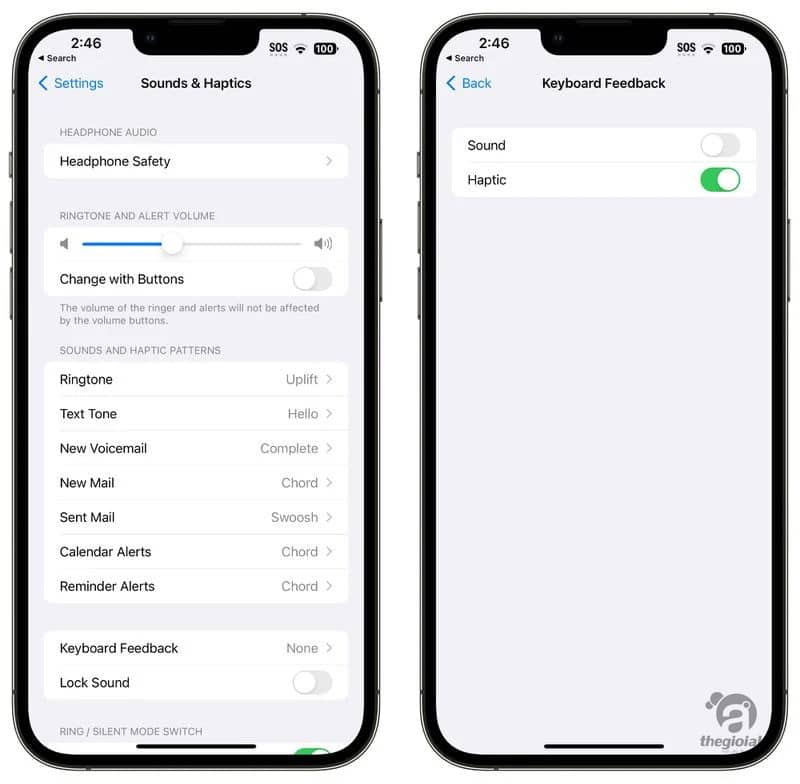
Apple cho biết ngay trong một tài liệu hỗ trợ rằng cảm ứng bàn phím có thể ảnh hưởng đến tuổi thọ pin, vì vậy nó không phải là thứ bạn muốn sử dụng khi không có pin dự phòng. Nó không được bật theo mặc định, nhưng nếu bạn đã bật nó, bạn có thể tắt nó bằng cách làm theo các bước sau:
Mở ứng dụng Cài đặt.
Nhấn vào Âm thanh & Haptics.
Nhấn vào Phản hồi bàn phím.
Tắt Haptic.
4. Tắt màn hình luôn bật (iPhone 14 Pro)
Màn hình luôn bật không phải là một tính năng của iOS 16, nhưng nó mang tính chất tiếp tuyến vì nó đã được giới thiệu cùng với iPhone 14 Pro và Pro Max, những thiết bị đầu tiên được cài đặt sẵn iOS 16. Như tên cho thấy, màn hình luôn bật để lại thời gian, hình nền, tiện ích và Hoạt động trực tiếp của bạn hiển thị trên Màn hình khóa ngay cả khi iPhone của bạn bị khóa.
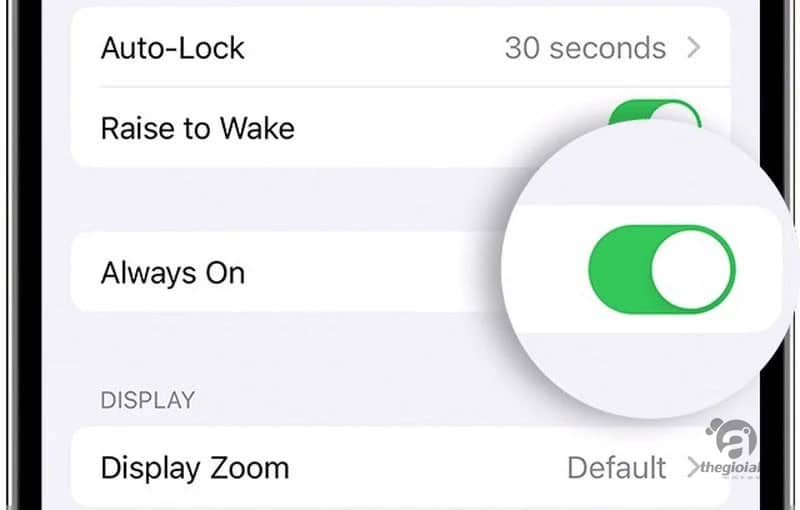
Màn hình đang sử dụng tốc độ làm tươi 1Hz để tiết kiệm pin và Apple có các thủ thuật gọn gàng như tắt màn hình khi Apple Watch được kết nối không còn ở gần (báo hiệu rằng chủ sở hữu iPhone đã ra khỏi phòng) hoặc iPhone đang ở trong túi , nhưng màn hình luôn bật vẫn tiêu hao pin nhanh hơn so với màn hình luôn bật.
Bạn có thể tắt màn hình luôn bật bằng cách làm theo các bước sau:
Mở ứng dụng Cài đặt.
Nhấn vào Màn hình & Độ sáng.
Bật tắt Luôn bật.
Nó không thực sự rõ ràng về thời lượng pin mà màn hình luôn bật tiêu hao vì nó sẽ thay đổi theo từng trường hợp sử dụng, nhưng ngay cả khi nó chỉ là một vài phần trăm, thì cũng đáng để tắt, đặc biệt nếu nó không phải là một tính năng mà bạn tìm thấy hữu ích.
5. Không sử dụng Thư viện ảnh dùng chung iCloud
Thư viện ảnh dùng chung iCloud là một tính năng của iOS 16.1 cho phép bạn sử dụng Thư viện ảnh chuẩn cùng với năm người khác, mọi người đều có thể tải lên, chỉnh sửa và xóa hình ảnh. Việc sử dụng Thư viện ảnh được chia sẻ iCloud có thể khiến ảnh từ người khác được đồng bộ hóa với iPhone của bạn vào những thời điểm không thích hợp, làm hao pin.
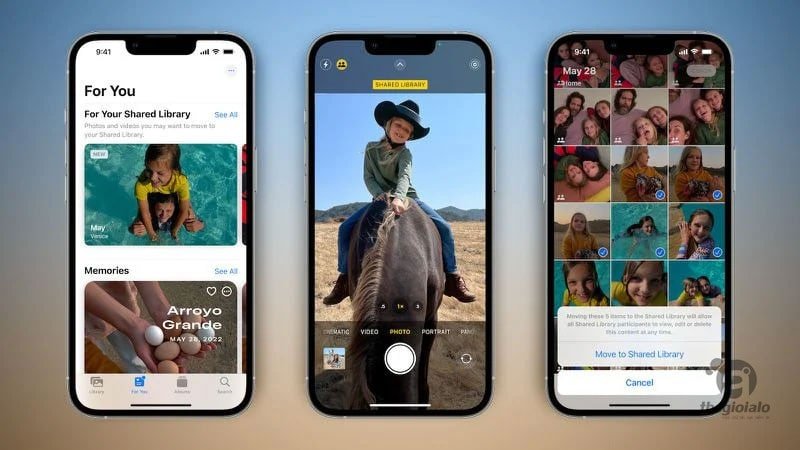
Nếu bạn lo lắng về pin, đó là một trong những tính năng có thể hữu ích để tránh sử dụng bằng cách không thiết lập và không chấp nhận lời mời tham gia. Nếu bạn muốn sử dụng Thư viện ảnh được chia sẻ iCloud nhưng vẫn cắt giảm mức sử dụng pin và dữ liệu, bạn có thể bật cài đặt chỉ cho phép đồng bộ hóa qua Wi-Fi.
Mở ứng dụng Cài đặt.
Cuộn xuống Ảnh .
Nhấn vào Dữ liệu di động.
Tắt dữ liệu di động.
Tải lên sẽ bị hạn chế đối với Wi-Fi, vì vậy ảnh được chia sẻ với bạn sẽ không tải xuống thiết bị của bạn khi bạn chỉ có kết nối di động.
6. Chọn hình nền không động
Một số hình nền ưa thích mà Apple thêm vào iOS 16 là hình động và hình nền động sẽ tiêu hao pin nhiều hơn một chút so với hình nền tĩnh. Nếu bạn đang tối ưu hóa và không quan tâm nhiều đến hoạt ảnh, hãy chọn thứ gì đó sẽ không cập nhật suốt cả ngày.
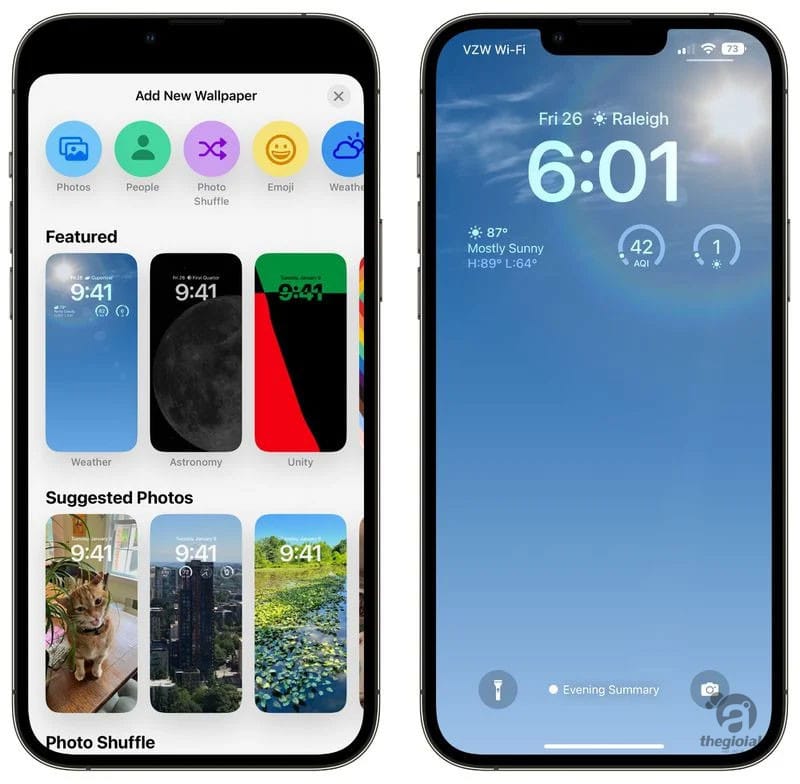
Ví dụ, hình nền Thời tiết thay đổi dựa trên các điều kiện và tùy chọn Photo Shuffle sẽ hoán đổi qua các ảnh bạn đã chọn trong ngày. Hình nền Thiên văn học cũng thay đổi dựa trên điều kiện hiện tại.
7. Sử dụng các chế độ lấy nét
Sử dụng tùy chọn Focus tích hợp của Apple có thể cắt giảm số lượng thông báo bạn nhận được trong ngày và ít thông báo hơn đồng nghĩa với việc các ứng dụng có ít cơ hội đánh thức màn hình của bạn hơn và gây hao pin.
Chế độ Focus cho phép bạn chọn ứng dụng và mọi người có thể gửi thông báo cho bạn và khi nào, vì vậy trong giờ làm việc, bạn có thể đảm bảo rằng mình chỉ nhận được thông báo công việc và trong thời gian cá nhân, bạn có thể giới hạn thông báo công việc của mình. Bạn có thể giới hạn thông báo khi lái xe, khi ngủ, khi tập thể dục và trong bất kỳ tình huống nào khác mà bạn có thể nghĩ đến. Bộ lọc Focus thậm chí còn cho phép bạn lọc ra các email, tin nhắn, lịch được chọn và hơn thế nữa.
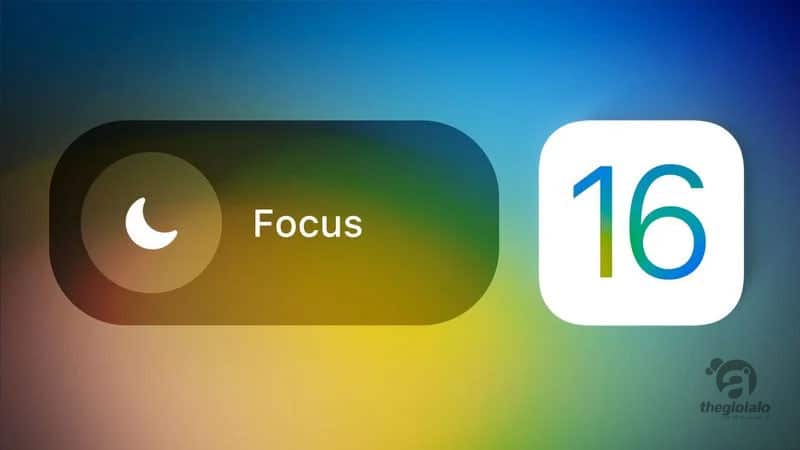
Bạn sẽ vẫn nhận được tất cả các thông báo của mình khi chế độ Tiêu điểm kết thúc, nhưng tất cả trong một cảnh báo thay vì nhiều thông báo. Tắt thông báo không mong muốn từ các ứng dụng vẫn là phương pháp tốt nhất để tiết kiệm pin, nhưng Focus cho phép bạn giữ thông báo trong khi vẫn cắt giảm số lượng bạn nhận được tại bất kỳ thời điểm nào.
Apple đã làm cho các chế độ Lấy nét dễ dàng thiết lập hơn trong iOS 16, nhưng vẫn phải mất một số công việc để mọi thứ hoạt động, vì vậy chúng tôi có một hướng dẫn Lấy nét chuyên dụng . Bạn có thể tìm thấy tất cả các tính năng của Focus trong phần Focus của ứng dụng Cài đặt.
8. Sử dụng Tóm tắt ứng dụng
Bạn cũng cần đảm bảo rằng bất kỳ ứng dụng nào gửi thông báo không quan trọng đều được chuyển xuống phần Tóm tắt ứng dụng, phần này sẽ lưu thông báo và gửi cho bạn một hoặc hai lần mỗi ngày. Tóm tắt ứng dụng không phải là một tính năng của iOS 16, nhưng nếu bạn chưa sử dụng nó, thì bạn nên kiểm tra.
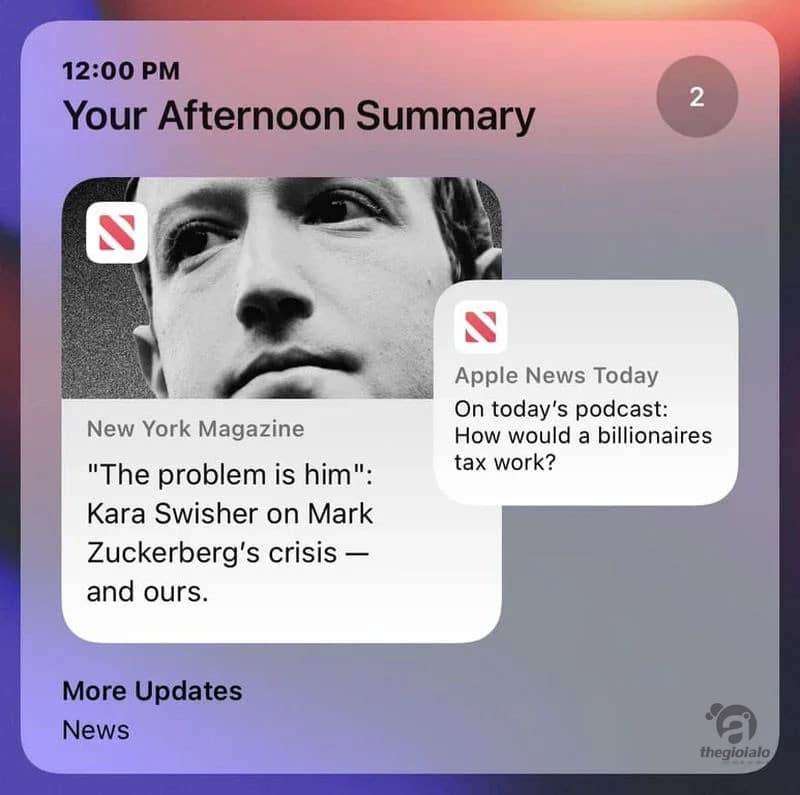
Bạn có thể bật Tóm tắt ứng dụng cho các ứng dụng trong phần Thông báo của ứng dụng Cài đặt.
9. Giới hạn thời gian và tần suất các ứng dụng có thể truy cập vị trí
Một số mẹo tiếp theo này không dành riêng cho iOS 16, nhưng bạn nên kiểm tra các cài đặt này để đảm bảo các ứng dụng và dịch vụ không làm những điều bạn không muốn.
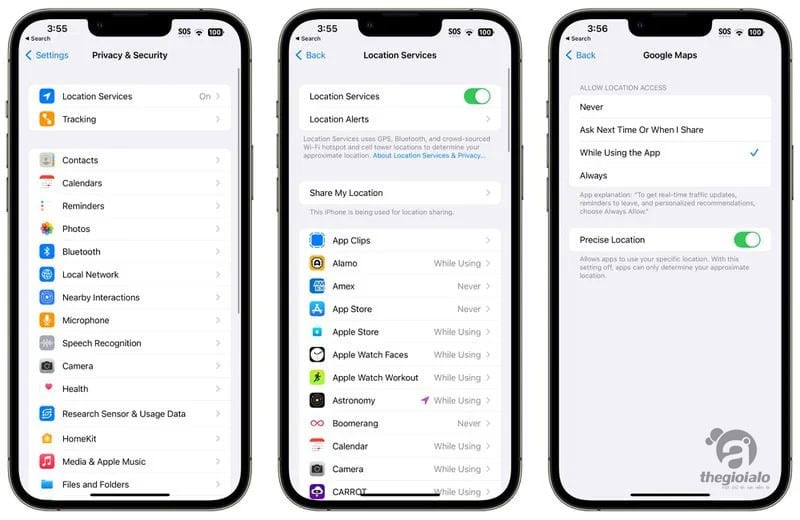
Hạn chế các ứng dụng có quyền truy cập vào vị trí của bạn và tần suất các ứng dụng có thể truy cập vào dữ liệu đó có thể giúp tiết kiệm pin.
Mở ứng dụng Cài đặt.
Chọn Quyền riêng tư.
Nhấn vào Dịch vụ vị trí.
Xem lại danh sách và chỉnh sửa cài đặt bằng cách nhấn vào tên của từng ứng dụng trong danh sách.
Bạn có bốn lựa chọn có thể có cho cài đặt vị trí cho mỗi ứng dụng, mặc dù không phải tất cả bốn lựa chọn sẽ luôn có sẵn cho mọi ứng dụng tùy thuộc vào chức năng của ứng dụng đó. Bạn có thể chọn các tùy chọn sau: Không bao giờ, Hỏi lần sau hoặc Khi nào tôi chia sẻ, Trong khi sử dụng ứng dụng và Luôn luôn.
Không bao giờ sẽ ngăn một ứng dụng bao giờ truy cập vào vị trí của bạn và trừ khi có nhu cầu cụ thể để một ứng dụng biết bạn đang ở đâu, chẳng hạn như ứng dụng bản đồ, thiết lập quyền truy cập vị trí thành Không bao giờ là lựa chọn tốt nhất.
Hỏi lần sau sẽ nhắc một ứng dụng hỏi bạn bằng cửa sổ bật lên vào lần tiếp theo mà ứng dụng muốn vị trí của bạn, vì vậy bạn có thể tạm thời chấp thuận. Với cài đặt này, quyền truy cập vị trí bị tắt cho đến khi được phép rõ ràng thông qua cửa sổ bật lên.
Trong khi Sử dụng ứng dụng cho phép ứng dụng phát hiện vị trí của bạn chỉ khi ứng dụng đang mở và đang được sử dụng tích cực. Nếu bạn đóng ứng dụng hoặc chuyển sang ứng dụng khác, quyền truy cập vị trí sẽ kết thúc.
Luôn cho phép ứng dụng có quyền truy cập vào vị trí của bạn mọi lúc, bất kể nó đang mở hay đóng. Điều này sẽ làm hao pin nhiều nhất và chỉ nên giới hạn ở những ứng dụng bạn cần nhất.
Nhiều ứng dụng sẽ yêu cầu thông tin vị trí không thực sự cần thiết để nó hoạt động (ví dụ: một ứng dụng ngân hàng có thể muốn quyền truy cập vị trí để hiển thị các máy ATM gần đó, cũng có sẵn thông qua nhập mã zip), vì vậy việc xóa bí quyết sẽ đảm bảo không có ứng dụng nào đang truy cập vị trí của bạn mà không có sự cho phép rõ ràng.
Bạn cũng có thể tắt tất cả Dịch vụ vị trí cùng nhau, nhưng nó không phải là lý tưởng vì nó có thể ảnh hưởng đến các ứng dụng quan trọng như Maps.
10. Hạn chế ứng dụng sử dụng Bluetooth
iPhone của bạn cho bạn biết khi nào các ứng dụng yêu cầu Bluetooth và có khá nhiều ứng dụng muốn truy cập Bluetooth để theo dõi vị trí, quét tìm thiết bị Chromecast hoặc các lý do không hữu ích khác.
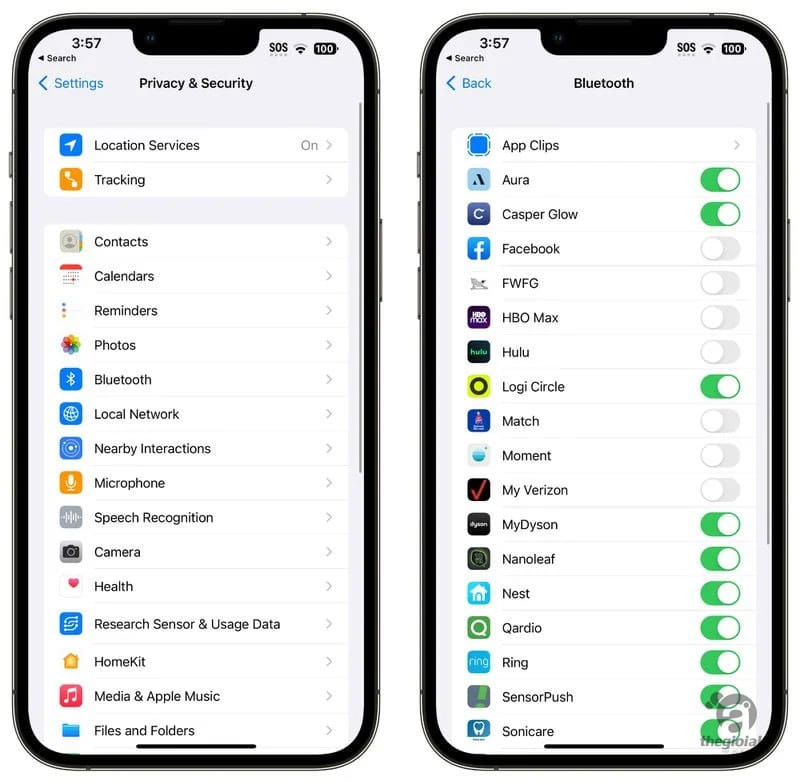
Kiểm tra các ứng dụng sử dụng Bluetooth là điều đáng giá để đảm bảo rằng bạn không có ứng dụng lén lút kết nối với các nguồn Bluetooth mà không có sự cho phép của bạn và làm hao pin. Để truy cập cài đặt Bluetooth:
Mở ứng dụng Cài đặt.
Nhấn vào Quyền riêng tư.
Nhấn vào Bluetooth.
Các ứng dụng như Facebook, HBO Max, Hulu và các ứng dụng khác hầu hết không cần truy cập Bluetooth, vì vậy hãy tắt bất kỳ ứng dụng nào không cần kết nối Bluetooth để hoạt động. Nếu một tính năng trong ứng dụng ngừng hoạt động, bạn có thể bật lại ngay.
Tắt Bluetooth cũng là một tùy chọn, nhưng nó được sử dụng cho AirPods, Đồng hồ Apple và các phụ kiện khác, vì vậy việc tắt nó là không khả thi đối với hầu hết mọi người.
11. Sử dụng Chế độ Nguồn điện Thấp
Sử dụng Chế độ nguồn điện thấp một cách tự do là một lựa chọn rõ ràng để duy trì pin mà không phải gặp rắc rối với nhiều cài đặt và bạn có thể bật chế độ này từ Trung tâm điều khiển, ứng dụng Cài đặt hoặc sử dụng Siri . Chế độ Nguồn điện thấp cắt giảm hoạt động nền, tắt màn hình sau khi không hoạt động nhanh hơn, giới hạn tốc độ làm mới màn hình, giới hạn tìm nạp email, cắt giảm hiệu ứng hình ảnh, v.v.
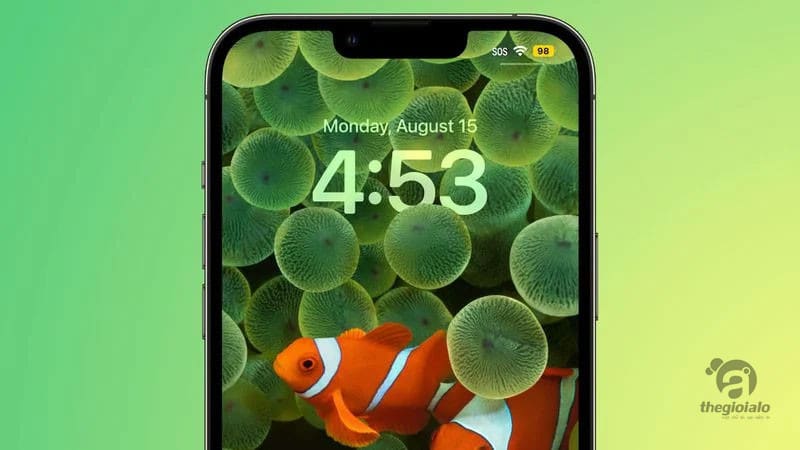
Chế độ Nguồn điện thấp có thể được đặt để bật ở một tỷ lệ phần trăm pin nhất định bằng Phím tắt, đây là một cách tiện dụng để chế độ này tự động bật khi bạn cần.
12. Sử dụng Wi-Fi và Chế độ trên máy bay
Khi có thể, tốt nhất bạn nên kết nối với Wi-Fi để tối đa hóa tuổi thọ pin và đó là một trong những mẹo bảo quản pin mà Apple đưa ra. Ở nhà hoặc tại cơ quan, hãy đảm bảo rằng bạn kết nối với Wi-Fi thay vì sử dụng tín hiệu di động.
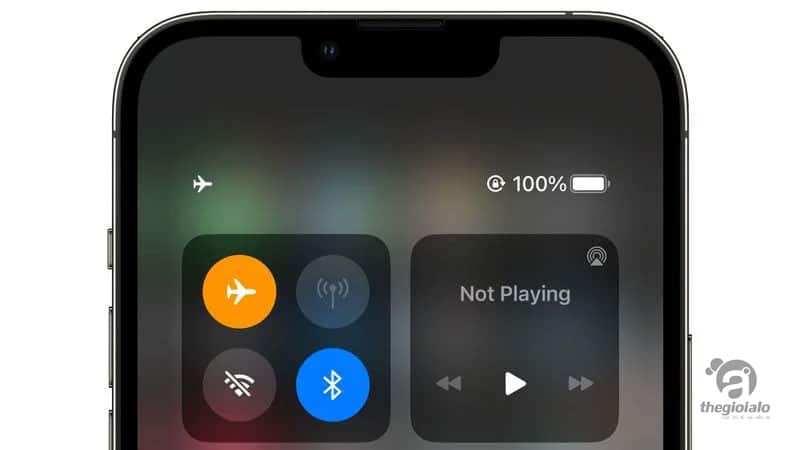
Nếu bạn đang ở trong khu vực không có Wi-Fi và bạn biết mình có tín hiệu di động thấp, hãy bật Chế độ trên máy bay hoặc tắt kết nối di động của bạn để không làm hao pin khi cố kết nối. Tất nhiên, điều này chỉ hoạt động khi bạn không cần kết nối di động tại thời điểm này, nhưng nó có thể có tác động lớn và bạn có thể không làm được gì nhiều với tín hiệu thấp.
13. Quản lý ứng dụng ngốn pin
iPhone của bạn cho bạn biết ứng dụng nào đang ngốn nhiều pin nhất để bạn có thể đảm bảo rằng không có gì bí mật làm tiêu hao pin của bạn mà bạn không biết. Bạn có thể kiểm tra số liệu thống kê sử dụng pin của mình bằng cách mở ứng dụng Cài đặt và nhấn vào phần Pin.
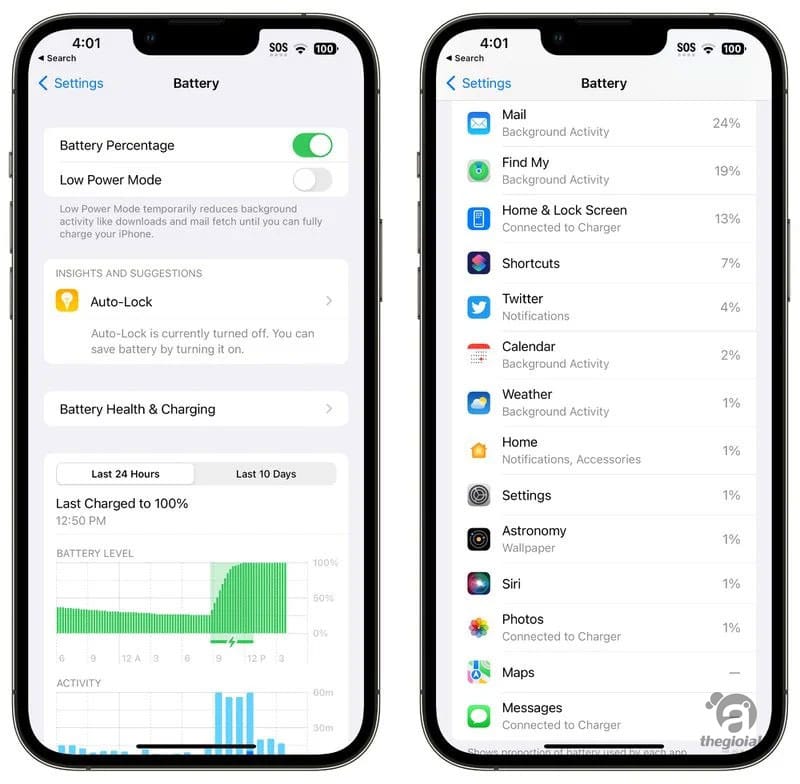
Biểu đồ mức sử dụng pin cho phép bạn xem mức pin của mình trong 24 giờ qua hoặc trong 10 ngày qua, ngoài ra bạn có thể xem ứng dụng nào đã sử dụng nhiều pin nhất. Nếu có một ứng dụng nào đó mà bạn không cần đến đang làm tiêu hao quá nhiều pin, hãy xóa ứng dụng đó. Nếu bạn thực sự cần ứng dụng, hãy kiểm duyệt tần suất bạn đang sử dụng và những quyền nào mà ứng dụng có như vị trí.
14. Giới hạn hoạt động nền
Hầu như tất cả các ứng dụng đều sử dụng tính năng làm mới nền để cập nhật ngay cả khi chúng không mở và hoạt động nền hạn chế và làm mới nền là một lựa chọn yêu thích lâu năm để cắt giảm mức sử dụng pin.
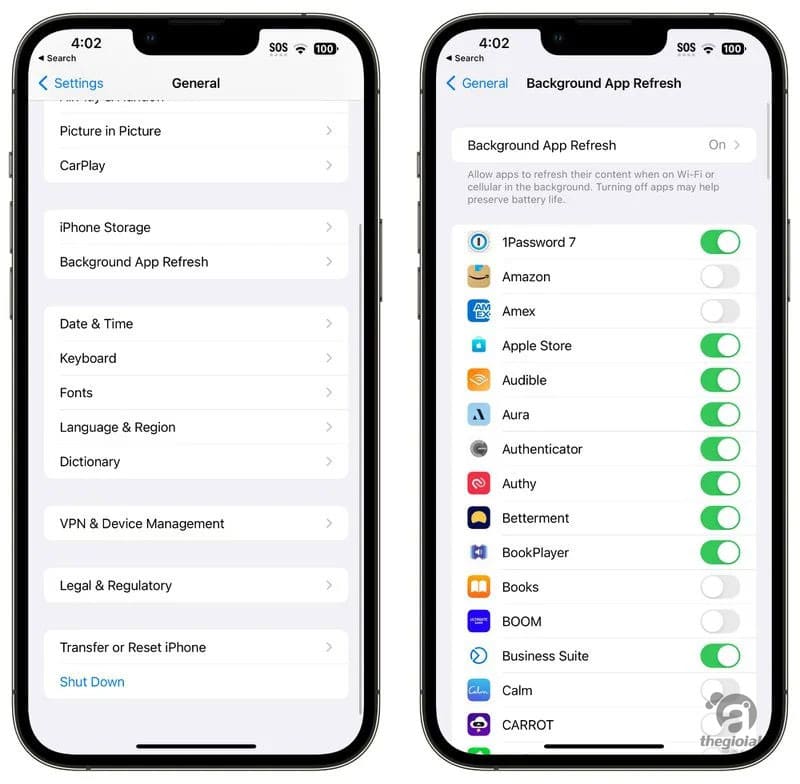
Bạn có thể tắt tính năng Làm mới ứng dụng nền cùng nhau hoặc chọn ứng dụng nào có thể làm mới trong nền.
Mở ứng dụng Cài đặt.
Chọn Chung.
Chọn Làm mới ứng dụng nền.
Từ đây, bạn có thể nhấn lại vào tùy chọn Làm mới ứng dụng nền để tắt Tất cả làm mới ứng dụng nền cùng nhau hoặc chọn chỉ kích hoạt tính năng này khi được kết nối với WiFi, điều này không làm hao pin nhiều như tải xuống qua mạng di động.
Bạn cũng có thể chọn bật Làm mới ứng dụng nền chỉ cho các ứng dụng được sử dụng nhiều nhất của mình bằng cách nhấn vào nút gạt bên cạnh mỗi ứng dụng trong danh sách.
15. Thay đổi cài đặt thư của bạn
Cùng với việc tắt tính năng Làm mới nền, việc thay đổi thời gian và tần suất ứng dụng Thư kiểm tra email mới có thể giúp bạn tiết kiệm pin.
- Mở ứng dụng Cài đặt.
- Nhấn vào Thư.
- Nhấn vào Tài khoản.
- Nhấn vào “Tìm nạp dữ liệu mới” ở dưới cùng.
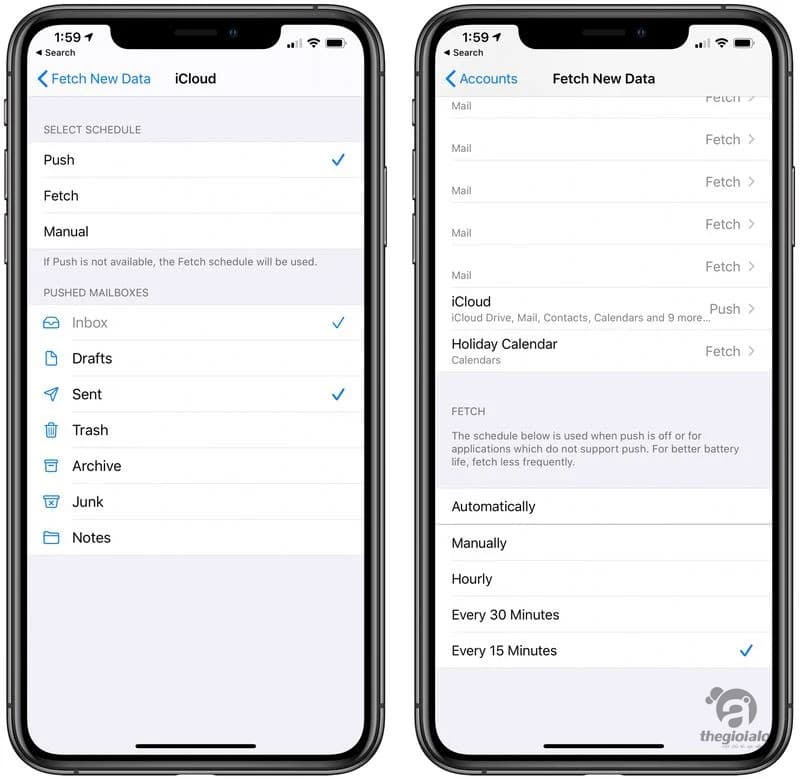
Từ đây, bạn có thể tắt Push (cho phép bạn biết ngay khi có thư email mới) và điều chỉnh cài đặt Tìm nạp trên cơ sở từng tài khoản cho các tài khoản không hỗ trợ Push (như tài khoản Gmail).
Điều chỉnh cài đặt Tìm nạp để có khoảng thời gian dài hơn trước khi kiểm tra thư mới có thể giúp tiết kiệm pin, cũng như có thể tắt Tìm nạp tất cả cùng nhau để hỗ trợ kiểm tra thủ công sẽ chỉ tải xuống thư mới khi ứng dụng Thư được mở.
Bạn có thể chọn các cài đặt sau: Tự động, Thủ công, Hàng giờ, 30 phút một lần và 15 phút một lần.
Tạm kết
Có vô số việc phải làm để duy trì tuổi thọ pin và thật không may, mọi thứ bạn sử dụng điện thoại của mình đều sẽ tiêu hao pin, vì vậy tất cả chỉ nhằm tìm ra thứ phù hợp với bạn, thứ bạn không cần và nơi bạn có thể thỏa hiệp để kéo dài thời gian sử dụng tuổi thọ pin.
Nguồn: macrumors
Bài viết liên quan
“Siêu năng lực” ẩn giấu trên iPhone có thể loại bỏ các tạp âm ồn ào, giúp bạn trò chuyện cực đã.
Bạn có biết iPhone của mình sở hữu một “siêu năng lực” giúp loại bỏ [...]
Th2
Apple cải tiến tính năng bảo mật cho iPhone khi bị đánh cắp
Apple Thêm Tính Năng Bảo Mật Hiệu Quả Khi iPhone Bị Đánh Cắp Apple vừa [...]
Th1
Hết dung lượng lưu trữ trên iPhone của bạn? Đây là những việc cần làm
Cách giải quyết vấn đề khi iPhone hết dung lượng lưu trữ Bạn đang gặp [...]
Th1
Cách kiểm tra iPhone chính hãng một cách dễ dàng và đáng tin cậy
Hướng dẫn cách kiểm tra iPhone chính hãng một cách dễ dàng và hiệu quả [...]
Th12
Cách phát hiện ứng dụng theo dõi vị trí trên iPhone
Hầu hết các ứng dụng đều yêu cầu một số hình thức theo dõi vị [...]
Th6
Thủ thuật giúp tăng tốc iPhone đang bị chậm
Thật tệ khi bạn đang vất vả tìm tín hiệu, cuộn không ngừng hết ô [...]
Th6